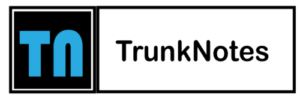Hard Drive Partition Not Showing in Windows 10/8/7

A hard disk is an integral element of your PC that can accommodate your system and personal files. As we use our computers, the hard disk partition sometimes disappears on Windows 10 devices. Various factors, including hard drive failure and malicious infection, can be accountable for this issue. Let us learn how to resolve the hard disk partition not showing error in your Windows 10/8/7 devices. Read on for valuable insights on the manual methods that can help you.
Table of Contents
Why Do We Use Disk Partitions?
Hard disks are essential for storing all system and personal data on our PC. Partitioning our hard disks will let us segregate our files from system files. It can also help us use various file systems on our PCs.
How to Create Partitions
Creating a hard disk partition is one of the essential tasks while using the Windows operating system, as it can help you segregate your files. The following steps may help partition your hard drive.
Step 1: Invoke the Start menu and open the computer management.
Step 2: Select the Control Panel and the Administrative Tools available in the System and Security options.
Step 3: Access the right-click context menu of the Computer Management option.

Step 4: Navigate to the Storage option in the left side pane and choose the Disk Management option.
Step 5: Select the New Simple Volume Wizard and click Next.
Step 6: Input the volume of the partition you want to create in Megabyte and click Next.
Step 7: Specify the drive letter as per your wish. You can also accept the default name available.
How to Troubleshoot Hard Disk Partition Not Showing
Learning the troubleshooting methods to resolve hard disk partition not showing issues is crucial as hard drives are an integral part of your PC. Let us understand the methods to do it.
Step 1: Use the Windows and R key combination to invoke the Run tab.
Step 2: Input “control” in the tab to access the control panel.
Step 3: Search for troubleshooting options in the control panel search console.

Step 4: Select the “Hardware and devices” option from the “View all” menu. Go to ‘Storage’ and select ‘Disk & Volumes’ option.
Step 5: Click on the “Run Troubleshooter” option.
Manual Methods
The in-built abilities of your Windows operating system can help resolve hard disk partitions not showing issues. These tweaks are handy and practical. The simple manual methods are described below.
Assigning Drive Letter
Several manual tweaks can effectively resolve the hard disk partition that disappeared on the Windows 10 issue. Assigning the drive letter for your partition is a simple and effective method. Use the series of steps given below to do it.
Step 1: Use the Windows and X key combination to invoke the menus and choose the Disk Management option.
Step 2: Navigate the available choices and choose the “Initialize and Format the Hard Drive” option under the “Ways to Fix Hard Disk Not Showing Up” menu.
Step 3: Now, you can view the list of drivers available.Access the context menu of the partition you want to change and select the “Change Drive Letter and Paths” option.

Step 4: A new Window will be opened for changing the drive letter or adding and removing a drive.
Step 5: Choose the “Change” option available.
Step 6: Select the drive letter from the list of names.
Enable Drive in BIOS
All your PC communication between hardware and operating system is done with a BIOS setup. You can use it to resolve the hard disk partition that disappeared on the Windows 10 issue.
Step 1: Enter the BIOS menu by pressing the function key while restarting your system.
Note: The function key may vary depending on the operating system. It may be F1, F2, F3, or delete key.
Step 2: Choose the boot tab and check whether your hard disk is listed there.

Step 3: If you can’t find your hard drive, try enabling it with the aid of the controller. You can find the method for doing it in your PC manual.
Updating Driver Manual
Keeping your device drivers updated can solve most of the PC issues. This tweak can also be helpful when only C Drive is visible in Windows 10. Continue reading to comprehend the steps.
Step 1: Access the device manager by typing devmgmt.msc in your Windows Run tab.
Step 2: Select the Disk Drivers menu and the hard drive you want to update.

Step 3: Invoke the context menu of the hard drive and choose the “Update Driver Software” option.
Step 4: If an update is found, follow the on-screen instructions to install it.
Automated Method: Use EaseUS Partition Master
If you have performed the manual steps and still the hard disk partition is not showing up, you can use one of the Best Partition Management Software and work like a pro. There are several partition managers available over the web. We recommend using tried, tested and compared EaseUS Partition Master to create, manage, format, and edit any hard drive partition.

EaseUS partition Master can easily create, manage, resize, or delete any partition on your hard drive. You can merge, split, wipe, or resize any hard drive partition with this utility. It’s easy to clone, image, or copy any hard drive partition to another one. The utility is easy to use and you can quickly create or troubleshoot if only C Drive is visible in Windows 10 or any other versions.
Summing Up
Hard disk partition not showing the issue is a common problem every computer user encounters. Resolving the error may require some expert assistance. To make this process simple we have briefed about the best three manual methods for solving hard disk partition disappeared on Windows 10 issue. These tweaks are practical and can be used in Windows 10, 8, and 7 operating systems.