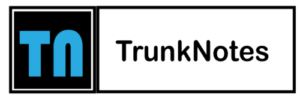How to Fix iPhone Stuck in Headphone Mode: 7 Tips to Try

Have you ever experienced the frustrating situation where your iPhone thinks headphones are plugged in when they are not? You try to play music or make a phone call, but no sound comes from the speakers. You check the volume settings and see a headphone icon, even though you have no headphones connected. What is going on?
This is a common problem that many iPhone users face at some point. Various reasons, such as moisture or dust in the headphone jack, a software glitch, a faulty headphone, or a damaged port, can cause it.
This blog post shares tips that you can try to fix your iPhone stuck in headphone mode.
Table of Contents
Before you try these tips, ensure your iPhone is not connected to any headphones, earphones, or external speakers via the 3.5mm jack, lightning port, or Bluetooth. Also, ensure that your iPhone is updated to the latest version of iOS and that you have backed up your data.
Tip 1: Plug and Unplug Your Headphones
The first and simplest tip is to plug in and unplug headphones several times. This can help your iPhone recognize that the headphones are no longer connected and switch back to the speakers. You can use any headphones compatible with your iPhone model, whether they have a 3.5mm plug or a lightning connector.
To do this, follow these steps:
Plug in your headphones to your iPhone.
Play some audio and check if you can hear it through the headphones.
Unplug your headphones from your iPhone.
Play some audio and check if you can listen to it through the speakers.
Repeat this process several times until your iPhone gets out of headphone mode.
Tip 2: Enable and disable Airplane Mode
Another easy tip is to enable and disable Airplane Mode on your iPhone. This can help reset the network settings and disconnect any Bluetooth devices that might interfere with your audio output. Airplane Mode turns off all wireless communications on your iPhone, such as cellular data, Wi-Fi, Bluetooth, GPS, etc.
To do this, follow these steps:
Swipe down from the top right corner of your screen to open Control Center (or swipe up from the bottom of the screen if you have an older iPhone model).
Tap the Airplane Mode icon (a plane-shaped symbol) to turn it on. A confirmation message will appear on your screen.
Please wait a few seconds, then tap the Airplane Mode icon again to turn it off.
Play some audio and check if you can hear it through the speakers.
Tip 3: Restart your iPhone
Another simple tip is to restart your iPhone. This can help clear any temporary glitches or bugs that might be causing your iPhone to be stuck in headphone mode. Restarting your iPhone can also free up some memory and improve its performance.
To do this, follow these steps:
Press and hold the power button (or the side button if you have an iPhone X or later) until you see a slider appear on your screen.
Drag the slider to turn off your iPhone.
Wait for a few seconds, then press and hold the power button (or the side button) again until you see the Apple logo appear on your screen.
Play some audio and check if you can hear it through the speakers.
Tip 4: Change the Audio Output Settings
Another tip is to change the audio output settings on your iPhone. This can help you choose where you want your audio to be played: headphones, speakers, HomePod, AirPods, or other external devices. You can access these settings from the Control Center or certain apps supporting audio playback.
To do this, follow these steps:
Swipe down from the top right corner of your screen to open Control Center (or swipe up from the bottom of the screen if you have an older iPhone model).
Tap on the music controls in the top right corner (or swipe right to left if you have iOS 10 or earlier).
Tap the AirPlay icon (a triangle with three circles) to see a list of available audio output options.
Tap on iPhone (or Speaker) to select it as your audio output device.
Play some audio and check if you can hear it through the speakers.
Tip 5: Clean the Headphone Jack or the Lightning Port
Another information is to clean your iPhone’s headphone jack or lightning port. This can help remove any dirt, dust, lint, or moisture stuck inside, causing a false signal that headphones are plugged in. You can use a cotton swab, a toothpick, a paper clip, or compressed air to clean the port gently.
To do this, follow these steps:
Please turn off your iPhone and unplug any headphones or chargers from it.
Choose a tool that is small enough to fit inside the port without damaging it. You can use a cotton swab, a toothpick, a paper clip, or compressed air. If you use a cotton swab, remove any excess cotton that might get stuck inside. Spray it from a distance and in short bursts if you use compressed air.
Carefully insert the tool into the port and gently move it around to dislodge debris or moisture. Be careful not to push too hard or damage the contacts inside the port.
Repeat this process until the port is clean and dry.
Turn on your iPhone and play some audio to check if you can hear it through the speakers.
Tip 6: Reset the Network Settings
Another tip is to reset the network settings on your iPhone. This can help restore the default settings for cellular data, Wi-Fi, Bluetooth, VPN, etc. This can also help disconnect any Bluetooth devices that might be causing your iPhone to be stuck in headphone mode.
To do this, follow these steps:
Go to Settings > General > Transfer or Reset iPhone > Reset.
Tap on Reset Network Settings and enter your passcode if prompted.
Tap on Reset Network Settings again to confirm.
Wait for your iPhone to restart and reconnect to your network.
Play some audio and check if you can hear it through the speakers.
If your iPhone is stuck in headphone mode, you don’t have to panic or buy a new one. There are many possible solutions that you can try to fix this problem by yourself. However, if none of these tips works for you, you might have a hardware issue requiring professional help. In that case, you should contact Apple Support or visit a cell phone repair shop or an Apple Store near you. They can diagnose the problem and offer you repair options if needed.