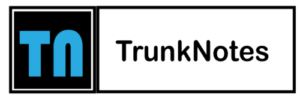Hacks to Fix TP Link Extender IP Address Not Working

TP Link WiFi extender is a popular networking device. But, sometimes they create issues while accessing the extender login page. If you are also facing this issue then worry not. You are in the right place why you are supposed to be. In this post, we will discuss all the troubleshooting tips to fix the TP Link range extender IP address not working issue.
Reasons Behind TP Link Extender IP Address Not Working
There are many reasons why you are facing TP Link IP Address not working issue. Some of the common causes are listed underneath:
1. The distance between the wireless devices is not optimal.
2. The internet browser is outdated.
3. Use the wrong IP address.
4. Technical glitches.
5. The WiFi connection is not stable.
Fix: TP Link Extender IP Address Not Working
The process to resolve the TP Link extender IP address not working issue is pretty simple. If you don’t know how to fix the problem then walk through the instructions mentioned below:
1. Restart Your Extender
The very thing you need to do is power cycle the range extender. The rebooting will fix all the major and minor issues from the device. For the restart, first, detach the wireless devices from each other. Once done, power off the extender and take it out from the power source. Hold on for a couple of seconds. Now, put the extender back into the wall outlet and turn on the switch.
2. Upgrade a Web Browser
The next possible cause that might be dragging you to the extender IP not working problem can be the use of an outdated internet browser. To get rid of this issue, update the new version of the web browser by navigating to its settings. In addition, delete all the trash files stored on your browser to avoid any further issues in the future. Try using a different web browser to access the extender IP page.
3. Check the Ethernet Connection
If possible, connect your computer to the extender using an Ethernet cable. This can help bypass potential Wi-Fi-related issues and allow you to access the extender’s settings.
4. Firewall/Antivirus Interference:
Check if your firewall or antivirus software is blocking the connection to the extender’s IP. Temporarily disable them to see if it resolves the issue.
5. Network Range:
Ensure that the extender is within a reasonable range of your main router. If it’s too far away, it might have trouble connecting to the router’s IP address.
6. Disable VPN or Proxy:
If you’re using a VPN or proxy, it might interfere with accessing the extender’s IP address. Disable these temporarily and try accessing the extender’s IP again.
7. Confirm Your IP Address
Make sure that there are no IP address conflicts on your network. If another device has the same IP address as the extender, it can cause connectivity issues. Try setting a static IP address for the extender within your network’s range.
8. Reset & Reconfigure Your Extender
If you’re unable to access the extender’s IP, try performing a factory reset. This will reset the extender to its default settings. Keep in mind that after the reset process all the custom settings such as network name (SSID), passphrase, and username will be deleted. For reset,
- First thing first, look for the reset button on the TP-Link range extender.
- As soon as you find it, grab a sharp pointed object such as a paper clip or other pin-like object and press the button.
- Wait for a couple of seconds and release the button.
In this way, you can reset the TP-Link range extender to its factory default settings. After the reset process do not forget to perform the TP-Link wireless range extender again. Once done, you can easily access the TP Link login page.
In Conclusion
With that! We end our guide on how to fix the TP Link extender IP address not working issue. We believe that with the help of the aforementioned tips you can surely resolve the problem. If you liked reading this article and want others to learn about what you did, do share it with your fellow readers via the comment section.