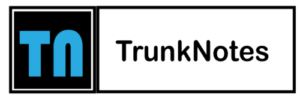How to Clone a Hard Disk to SSD on Windows 10

Most of us rely on our computers for all our daily tasks. Hard disks are the integral hardware element of your PC that can accommodate all your personal and system files. Besides having high storage, volatile memory, and data sharing ability, hard disk lags in the execution speed.
Table of Contents
This scenario makes it imperative to identify some alternative devices that can serve the purpose of the hard disk with superior execution speed. Solid-state drives (SSD) can be an efficient answer to this scenario. The manual method is not that effective. You can use one of the Best Disk Cloning Software for Windows. Read on to explore how to clone a hard disk to an SSD in Windows 10 or 11.
Why We Switch to SSD
In the evolving digital domain, computers are undergoing a lot of innovations, and one of the remarkable devices is SSDs. Solid state drives are a compact, super-fast hardware component that can store your files and execute the system process.
The device aids in the creation of super-thin laptops and computers. The high-speed, super compact design, extreme reliability, lower power consumption, and shorter boot times of SSDs make it a better choice than the conventional hard disks.
Difference Between Cloning and Imaging
Creating a backup of your drive is crucial in today’s digital landscape. We can clone or create an image of your drive content to save it as a backup. But what should we choose when we try to backup your drive files?
Understanding the difference between cloning and imaging can answer the question. Cloning is a process of creating an identical copy of the drive content, whereas creating the image produces a compressed copy of our disk files. Cloning and imaging will both files, boot instructions, and partition info of your computer.
Manual Methods Using Inbuilt Utilities
The available tools of the Windows 10 OS can help in cloning HDD to SSD. These efficient methods use less system resources but may require more time and human involvement. Let us learn the best way to clone a hard disk to an SSD on a Windows 10 system.
Using the Backup and Restore Option
The Windows 10 operating system has super-efficient backup and restoring utility that can help you safeguard your data. We can use the tool to clone a hard disk to your SSD.
Step 1: Connect the SSD to which you want the data on your computer.
Step 2: Invoke the start menu and access the control panel.
Step 3: Select the Backup and Restore option under System and Security.

Step 4: Choose the Create a System Image option.
Step 5: Your PC will now search for backup devices available on your computer.
Step 6: Click on the start backup option after completing the sequence.
How to Do it Using EASEUS TODO BACKUP
EaseUS Todo Backup is the best-in-class software available to clone your hard disk content to the solid state drive. The software is loved by over 20 million users in around 160 countries for more than 2 decades. It offers super backup and recovery speed to perform system clones. It is compatible with all the latest versions of Windows and Mac operating systems.

With EaseUS Todo Backup, you can create, edit, manage, or remove drive partitions efficiently. It also allows you to transfer system files to a different PC or storage device. The premium versions offer a huge cloud storage space to easily back up and manage your data. It is compatible with all storage devices including virtual disk or network shared location.
You can follow these easy steps to perform this task.
Step 1: Download and install EaseUS Todo Backup from the official website.
Step 2: Access the utility by clicking on the desktop icon.

Step 3: Locate and select the Tools in the interface and choose the Clone option.
Step 4: Select the hard disk you want to clone.
Step 5: Choose the new SSD as the target location.

Step 6: Click on the Next option and press Continue to initiate the cloning process.
Step 7: Wait till the cloning procedure is finished.
Features
● Can extract images by mounting it
● Ability to copy automatically to File transfer protocol
● Excellent capability to create an emergency USB boot disk
● Ability to backup the files available in the used sector alone
● Capable of creating a backup when the system is running
● Superior security from ransomware
● Free trial with 250GB cloud storage
Summing Up
Creating a backup of our system is vital to explore. Expert assistance is essential for cloning the content of your hard disk to a new SSD. The manual methods available in the Windows 10 OS are adequate but a little time-consuming. We have briefed you about the best EaseUS Todo Backup software in this post to answer this issue. This insight can be helpful in successfully migrating your data from an HDD to SSD.