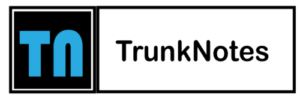How to Fix It When Mobile Data Is Not Working on a Samsung

Mobile data issues on a Samsung device can manifest in different ways, such as slow or inconsistent data speeds, inability to browse the internet, or complete loss of mobile data connectivity. While it can be frustrating, the good news is that many of these issues can be resolved with a few simple steps.
In this comprehensive guide, we will provide you with step-by-step instructions to troubleshoot and fix mobile data issues on your Samsung device. We will cover various potential causes, including network settings, software glitches, SIM card issues, and more. By following these troubleshooting techniques, you’ll be able to identify and address the underlying problem, restoring your mobile data connectivity.
Please note that specific steps and options may vary slightly depending on the Samsung device model and Android version you’re using. However, the general principles and solutions discussed in this guide will apply to most Samsung devices.
So, if you’re tired of experiencing mobile data troubles on your Samsung device and yearn to regain a seamless browsing experience, continue reading to discover the troubleshooting steps that will help you resolve the issue. Let’s delve into the solutions and get your mobile data up and running again!
Steps to Fix It When Mobile Data Is Not Working on a Samsung
When mobile data is not working on your Samsung device, it can be frustrating and hinder your ability to access the internet and use various online services. Here is a detailed guide on how to troubleshoot and fix mobile data issues on your Samsung device:
Step 1: Check Mobile Data Signal Strength
Ensure that you are in an area with adequate mobile data coverage. Weak signal strength can impact data connectivity. If you have low signal bars or are in a remote location, consider moving to an area with better coverage.
Step 2: Enable and Disable Airplane Mode
Swipe down from the top of your device’s screen to access the Quick Settings panel. Tap on the “Airplane mode” icon to enable it. Wait for a few seconds and disable Airplane mode by tapping the icon again. This action refreshes the network connections and can resolve temporary network glitches.
Step 3: Verify Mobile Data Settings
Go to the “Settings” app on your Samsung device and select “Connections.” Tap on “Mobile networks” or “Network connections,” then select “Mobile data” or “Data usage.” Ensure that the “Mobile data” toggle is turned on. You can also check if your APN (Access Point Name) settings are correct. Contact your mobile service provider for the correct APN settings if needed.
Step 4: Restart Your Samsung Device
Sometimes, a simple device restart can fix temporary software glitches. Press and hold the power button on your Samsung device, then select “Restart” or “Reboot” from the options that appear. After the device restarts, check if the mobile data is working.
Step 5: Reset Network Settings
If the previous steps didn’t resolve the issue, you can try resetting your network settings. Go to the “Settings” app, select “General Management” or “System,” then tap on “Reset.” Choose “Reset network settings” and confirm your selection. Note that this action will reset Wi-Fi, Bluetooth, and mobile data settings. You may need to re-enter Wi-Fi passwords and reconnect to Bluetooth devices.
Step 6: Remove and Reinsert SIM Card
Turn off your Samsung device and carefully remove the SIM card. Wait for a few seconds, then reinsert the SIM card securely. Power on your device and check if mobile data is now working.
Step 7: Contact Your Mobile Service Provider
If none of the above steps resolve the issue, contact your mobile service provider. They can assist you in troubleshooting further or determine if there is an issue with your account or network coverage.
By following these steps, you should be able to troubleshoot and fix mobile data issues on your Samsung device. Remember that specific options and menu names may vary slightly depending on your device model and Android version.
Conclusion
In conclusion, mobile data issues on your Samsung device can be frustrating, but with the right troubleshooting steps, you can regain seamless connectivity. By following the steps outlined in this guide, including checking signal strength, enabling and disabling Airplane mode, verifying mobile data settings, restarting your device, resetting network settings, and reinserting the SIM card, you can address common causes of mobile data problems.
It’s important to remember that mobile data issues can vary depending on factors such as network coverage, software glitches, or incorrect settings. If the problem persists after following these steps, reaching out to your mobile service provider for further assistance is recommended.
FAQs
Why is my mobile data not working on my Samsung device?
Mobile data issues on Samsung devices can occur due to various reasons, including weak signal strength, incorrect APN settings, software glitches, or issues with the SIM card. Troubleshooting these potential causes can help resolve the problem.
How can I check the signal strength on my Samsung device?
To check the signal strength on your Samsung device, look for the signal bars or the network icon displayed on the top-right corner of the screen. More bars indicate a stronger signal, while fewer bars or no signal indicate a weak signal.
What should I do if my Samsung device shows a weak signal?
If your Samsung device has a weak signal, try moving to a location with better network coverage. This can include going outdoors or closer to a window. Additionally, you can try enabling and disabling Airplane mode or restarting your device to refresh the network connections.
How can I verify my mobile data settings on a Samsung device?
To verify your mobile data settings on a Samsung device, go to the “Settings” app, select “Connections” or “Network connections,” and tap on “Mobile networks” or “Data usage.” Ensure that the “Mobile data” toggle is turned on and check the APN settings for accuracy.
What should I do if my Samsung device still doesn’t have mobile data after trying the troubleshooting steps?
If the previous troubleshooting steps didn’t resolve the mobile data issue on your Samsung device, it is recommended to contact your mobile service provider. They can provide further assistance, troubleshoot the issue on their end, or determine if there are any account or network-related problems.