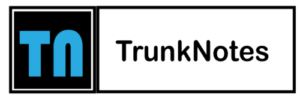Windows 11 Corrupted Files Error

Windows 11, the latest operating system by Microsoft is packed with an array of new enhancements and features. Like any other complex program, it’s unaffected by occasional problems. A common issue that users face is damaged files. In this piece, we’ll explore the reasons, signs, and the most effective ways to deal with damaged files on Windows 11. while reading this info, reading the amazing info command phasescriptexecution failed with a nonzero exit code Easy Solution here
An introduction Windows 11 corrupted files error
Files that are corrupted in Windows 11 can cause a range of problems, such as unstable systems, crashes of software as well as data loss. If certain systems files get damaged or changed and damaged, they can cause problems and interruptions to the operation of the operating system. Knowing the cause and signs of files that are corrupt is vital to identify and fix the issue as quickly as possible.
The causes behind corrupted or damaged files Windows 11: Understanding the causes of corrupted files Windows 11
The corrupted file damaged files Windows 11 can be attributed to many causes. The most common cause is problems with hardware or malware infection, software conflicts or improper shutdowns. poor sectors of the hard drive. This can result in the corruption of data and render data unusable, and could affect the performance of your computer.
Signs of damaged files In Windows 11
The identification of the indicators of corrupted files is crucial to fix the issue quickly. A few indicators that suggest the existence of corrupted or damaged files on Windows 11 include frequent system crashes, sluggish performance and application issues, as well as missing or damaged files, as well as the notorious “Blue Screen of Death” (BSOD). If you notice one of these signs It is essential to immediately take steps to avoid any further harm.
The steps to identify and fix damaged files on Windows 11
If you encounter corrupted or damaged file within Windows 11, there are various steps you could take to identify and fix the problem.
Utilizing SFC, the System File Checker (SFC) tool
It is the System File Checker (SFC) tool is an integrated Windows program that can scan and fixes corrupted system files. For this tool to be used start by opening the Command Prompt as an administrator and then type “sfc /scannow.” This SFC tool will detect the corrupted file it finds.
Running DISM (Deployment Image Servicing and Management)
DISM is yet another command line tool to repair the corrupted files of your system in Windows 11. Run Command Prompt in the role of administrator. Enter”DISM” followed by “DISM /Online /Cleanup-Image /RestoreHealth.” This command will search whether the files are corrupt online and try to repair the files.
Relying on the Windows 11 repair install feature
If you find that the steps above are not able to resolve the problem If you are still having issues, try the repair process or repair install Windows 11. This procedure reinstalls your operating system and preserves your personal files, programs and configurations. For a repair installation to begin start by going to Windows Settings, select “System,” after which click “Recovery,” and choose the “Reset this PC” option.
Prevention measures to prevent the possibility of corrupted or damaged files within Windows 11
It’s crucial to understand the best way to fix files that are corrupted by taking preventive steps, it’s also possible to greatly reduce the likelihood of spotting these issues at all. Below are some actions you can follow to stay clear of corrupted data in Windows 11:
Keep your system up to date
Maintaining a regular update of regularly on your Windows 11 operating system is vital. Updates usually contain bugs fixes, security patches and improvements that fix issues with corrupted files. You should enable automated updates, or to manually check regularly for updates.
Utilizing a reputable antivirus program
Regularly updating and installing the most reliable antivirus software is essential to safeguard your system from infection by malware. The virus and the other malware could cause corruption of files So having a reliable antivirus security can help prevent problems like this.
Preventing power failures that are sudden
Unexpected power interruptions or inadvertent shut downs could lead to the corruption of files. By investing in an uninterruptible supply of power (UPS) or employing an efficient power backup system could protect your computer from unplanned power interruptions.
Always back up important documents
Making backups of essential files is an effective method that could save the most important data when a file is damaged. Use cloud storage or storage devices external to often back up important files.
Tips to improve Windows 11 performance
Making the most of the performance of your Windows 11 system can contribute to its performance overall and stability. It can also reduce chances of encountering damaged data. Take note of the following suggestions:
Removal of unnecessary software and data
Deleting unwanted programs as well as deleting unnecessary files could help to free up space on your storage and increase efficiency of the system. Make use of Windows 11’s built-in Windows 11 tools to manage the programs you have installed and clean your drive.
Controlling startup-related things
Examine the programs that run on startup. Disable the ones that aren’t needed. This could reduce the stress on the system’s resources, and increase the overall efficiency of your system.
Optimizing storage usage
Defragmenting and regularly organizing your hard drive will maximize the amount of storage space available and stop the possibility of loss of data. Make use of your built-in Windows tools and third-party programs to remove your drives of fragments and guarantee efficient storage of your data.
Conclusion
The process of repairing corrupted files on Windows 11 can be a painful experience. But when you have the proper information and precautions that you take, you will be able to reduce the chance of having to deal with these problems when they occur. When you know the cause of the problem, their symptoms and possible ways to fix corrupted files you can make sure that your Windows 11 operating system is in good operation in Windows 11. Windows 11 operating system.
Be sure to apply regular updates to your system, employ an antivirus program that is reliable, stay away from abrupt power interruptions, and backup your most essential documents. Furthermore, make sure you make sure you optimize you Windows 11 system by removing unwanted programs and data as well as managing startup components and optimizing the storage you use.
If you follow these guidelines by following these guidelines, you will be able to maintain an unharmed and stable Windows 11 environment, maximizing your efficiency and enjoyment working with Windows 11.